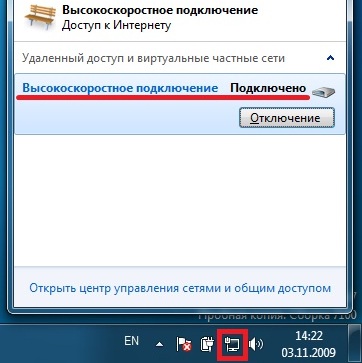Настройка подключения к Интернет на ПК
Windows 10
1. Нажмите кнопку "Пуск", перейдите в пункт "Параметры":
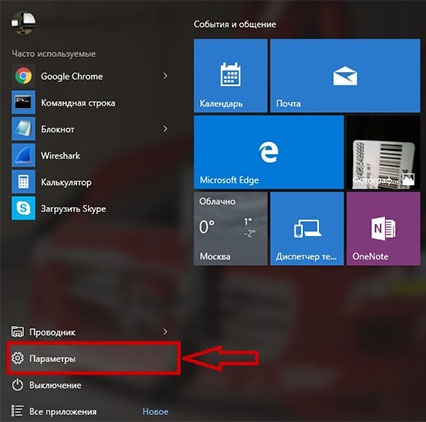
2. Выберите пункт "Сеть и Интернет":
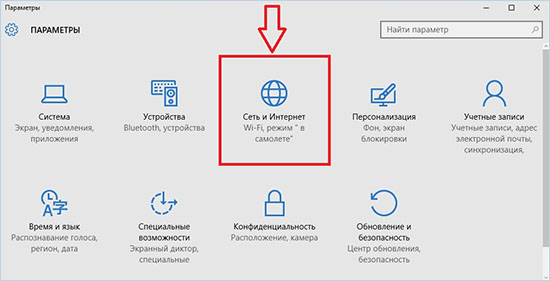
3. В левом столбце перейдите в "Набор номера":
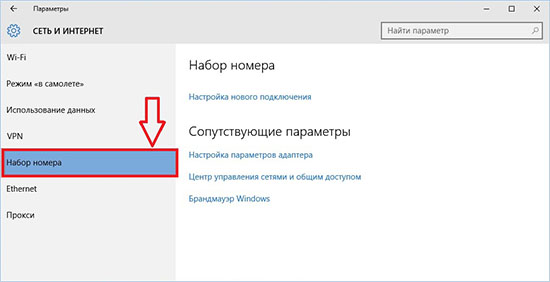
4.Нажмите на кнопку "Настройка нового подключения":
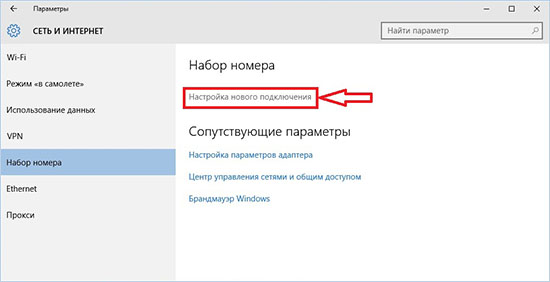
5. Выберите пункт "Подключение к Интернету" и нажмите кнопку "Далее":
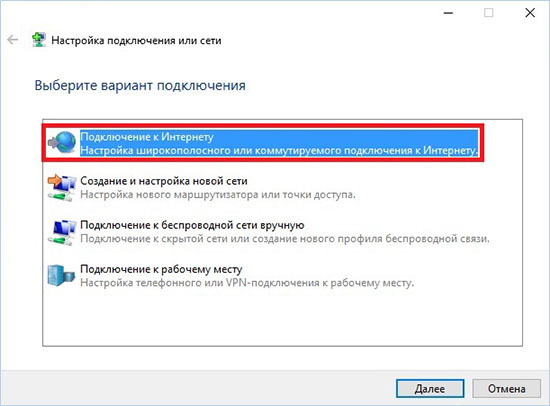
6. Выберите "Высокоскоростное (с PPPoE)":
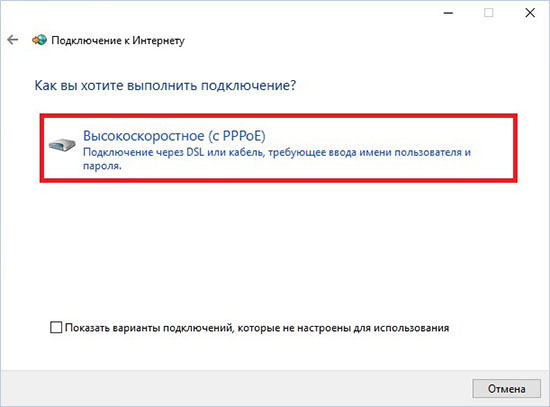
7. Введите Ваши учётные данные - логин и пароль, указанные в карточке абонента.
Чтобы не ошибиться при вводе пароля можете выбрать "Отображать вводимые знаки".
Чтобы не вводить пароль при каждом подключении, выберите "Запомнить этот пароль".
"Имя подключения" можете указать произвольное, например "Интернет", "DSIP", и т.д.
После того как все настройки введены, нажмите кнопку "Подключить":
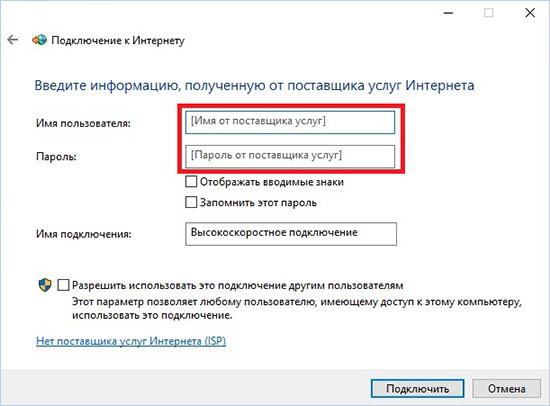
8. Ожидайте завершения проверки подключения:

9. Настройка завершена. Приятного пользования!
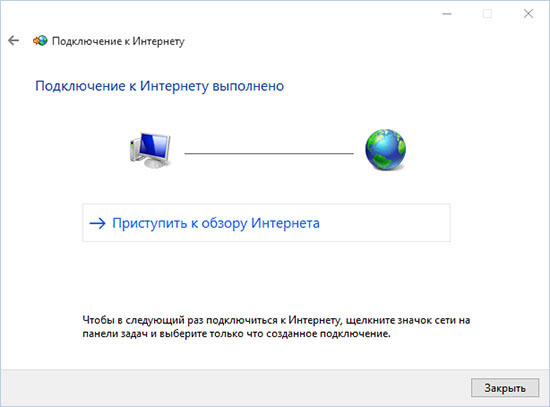
10. Подключить, отключить, просмотреть состояние PPPoE-соединения можно в разделе "набор номера" категории "сеть и интернет":
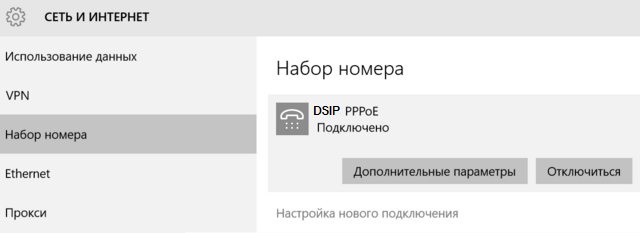
Windows 7
1. В главном меню выберите пункт "Панель управления":
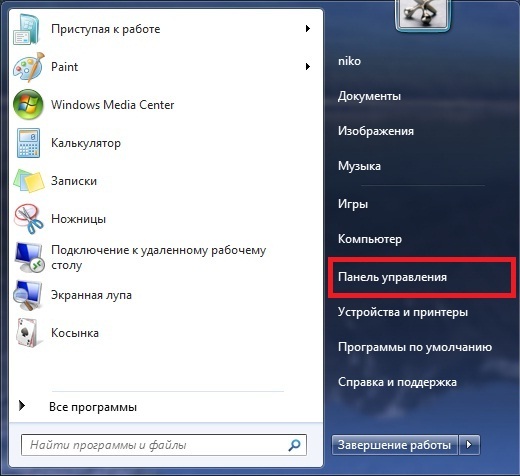
2. В меню "Просмотр по:" выберите "Крупные значки". Перейдите в "Центр управления сетями и общим доступом":
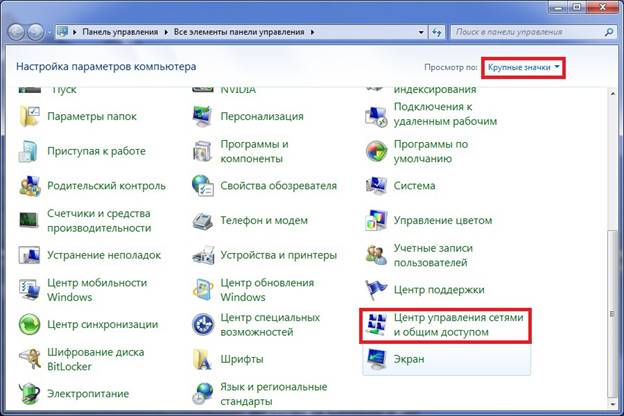
3. Выберите пункт "Настройка нового подключения или сети":
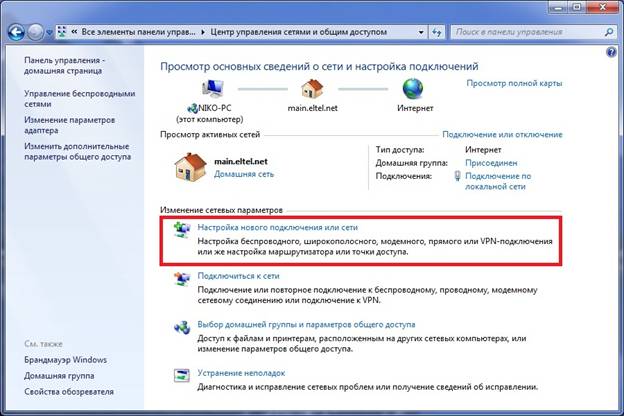
4. Выберите "Подключение к интернету" и нажмите "Далее":

5. Выберите тип подключения "Высокоскоростное (с PPPoE)":
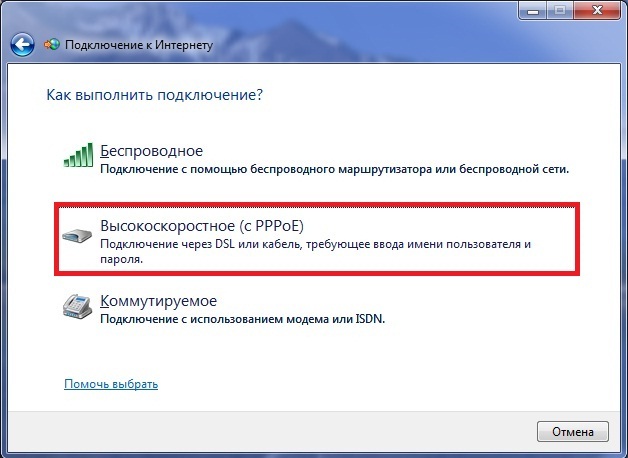
6. Введите Ваши учётные данные - логин и пароль, указанные в карточке абонента.
Чтобы не ошибиться при вводе пароля можете выбрать "Отображать вводимые знаки".
Чтобы не вводить пароль при каждом подключении, выберите "Запомнить этот пароль".
"Имя подключения" можете указать произвольное, например "Интернет", "DSIP", и т.д.
После того как все настройки введены, нажмите кнопку "Подключить":
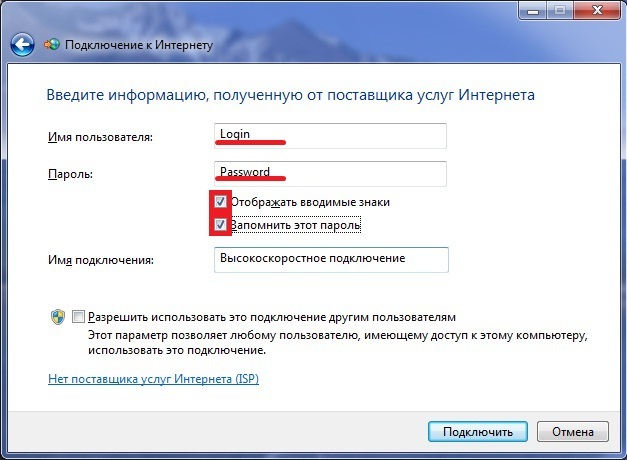
7. Ожидайте завершения проверки подключения:

8. Настройка завершена. Приятного пользования!

9. Подключить, отключить, просмотреть состояние PPPoE-соединения можно через соответствующий значок на Панели задач: